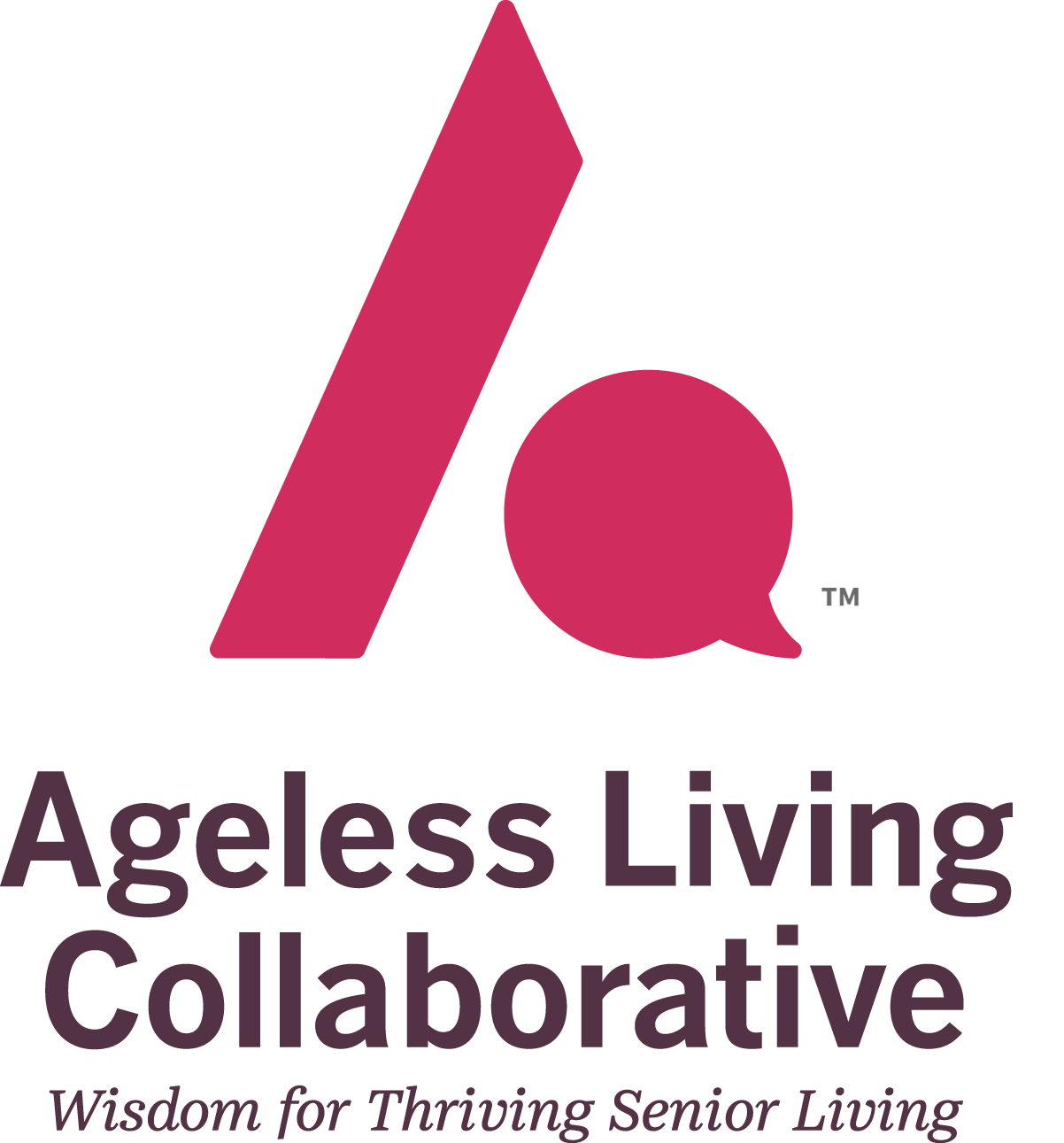Lighting for seniors with Lisa Warnock
In this episode of ALC Chats, we delve into the crucial topic of lighting for seniors, featuring our esteemed guest, Lisa Warnock a renowned expert in lighting design, who shared her extensive knowledge and insights. In conversation with Phoebe Stein, she sheds light on how proper illumination can significantly enhance the quality of life for seniors, improving safety, comfort, and overall well-being. Tune in for a conversation that is sure to brighten your day and provide valuable information for anyone interested in creating better living environments for the elderly.
Lighting and the Visual Environment for Seniors and the Low-Vision Population
You can purchase key material by clicking the link below
Blue-light settings to improve your sleep
As mentioned in this episode, setting up your phone to adjust blue light settings can help reduce eye strain and improve sleep quality, especially if you use your device at night. Here’s a step-by-step guide to adjusting blue light settings on both iPhone and Android devices.
For Iphone:
iPhones have a feature called “Night Shift” that adjusts the colors of your display to the warmer end of the spectrum, reducing the amount of blue light emitted.
1. Open Settings:
Tap on the “Settings” app on your iPhone.
2. Go to Display & Brightness:
Scroll down and tap on “Display & Brightness.”
3. Activate Night Shift:
Tap on “Night Shift,” and you can either:
Schedule Night Shift: Tap on “Scheduled” and set a time range when you want Night Shift to be active (e.g., from sunset to sunrise or a custom schedule).
Manually Enable: Toggle on “Manually Enable Until Tomorrow” to activate Night Shift immediately.
4. Adjust color temperature:
Use the slider under “Color Temperature” to adjust how warm you want the screen to be. Move it to the right for a warmer (less blue light) display.
For Android:
Most Android devices have a feature called “Night Mode” or “Blue Light Filter” to reduce blue light.
1. Open Settings:
Tap on the “Settings” app on your Android device.
2. Go to Display:
Scroll down and tap on “Display” (this might be under “Advanced Settings” on some devices).
3. Activate Blue Light Filter:
Look for “Night Light,” “Night Mode,” or “Blue Light Filter.” The name may vary depending on your device.
Toggle the switch to activate it.
4. Schedule the Blue Light Filter:
Tap on “Schedule” or “Turn on Automatically.”
Choose either “Sunset to Sunrise” or set a custom time range.
5. Adjust Intensity:
Some devices allow you to adjust the intensity of the blue light filter. Move the slider to increase or decrease the effect.
Additional Tips:
Consider Using a Third-Party App:
If your device doesn't have a built-in blue light filter, or you want more customization, consider apps like:
f.lux or Twilight for Android.
Enable Dark Mode: On both iPhone and Android, you can reduce overall eye strain by enabling Dark Mode under Display Settings.
Reduce Brightness: Lowering the screen brightness can also help reduce eye strain, especially in low-light environments.
By following these steps, you can help protect your eyes from the harmful effects of blue light and improve your sleep quality when using your device at night.